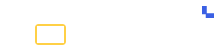Our application Doktr.me allows you to easily connect your Zoom account to help you schedule and automatically update Zoom meetings when your customers make appointments based on your availability. Here's how to set up and get the most out of this integration.
Benefits for You:
Connecting your Zoom account allows our application to save you time when scheduling meetings. The benefits include:
- Automatically creating and sending Zoom meeting links to you and your customers when appointments are made by your customers
- Change/cancel schedules with just one click
- Synchronize your personal calendar with your Zoom account and calendar
- Avoid double bookings
- Still fully utilize Zoom's functionality
- No need to manually copy data
By connecting your Zoom account, you get a seamless scheduling experience. We handle the coordination behind the scenes so you can focus on your business and build relationships with your customers.
Connect Your Zoom Account
Follow these steps to allow our application to access your Zoom account:
- Open the "Schedule/Zoom Appointment" page in the Doktr.me application.
- If not yet connected to your Zoom account, the option "Connect with Zoom Account" will appear, select Connect.
- Log in to your Zoom account if prompted.
- Review the access permissions and click "Authorize".
Starting a Meeting
Once connected, you can automatically receive Zoom meeting schedules in the Doktr.me application:
- Open the "Schedule/Zoom Appointment" page in the Doktr.me application.
- You will see a list of appointment requests from your customers along with the Zoom meeting links.
- Click "Start Meeting" for the meeting that is about to begin.
Modifying Schedules and Cancellations
Here's how to manage already scheduled Zoom meetings in our application:
- Find the meeting on the Meetings page and click "Reschedule" or "Cancel Meeting".
- Changes will be automatically reflected in your Zoom account
Disconnecting Your Zoom Account
If you want to disconnect, follow these steps:
- Open "Integrations" in the application settings.
- Click "Disconnect" next to your Zoom account and confirm.
This will revoke our application's access to schedule meetings. Meetings that have already been scheduled will still appear in your Zoom calendar. Let us know at [email protected] if you have any other questions!